Audacity Lame Mp3 Encoder Download Mac
How to Turn off Asus Motherboard RGB Lighting When your Computer is Shutdown. If you have purchased an Asus motherboard and are trying to disable or customize some of the RGB features, you’ll find the answer to one of the most elusive problems in this guide. Lame mac free download - Lame, Lame Front-End, LAME Audio Encoder, and many more programs. Lame MP3 for Audacity is one of the best free softwares for encoding mp3 files with high quality sound. Fun and easy to use, it's fit for all kinds of sound and music processing, from editing to audio recording.
> Forward To: FAQ:Recording - Troubleshooting
< Back to: FAQ:About Audacity
- 2How do I uninstall Audacity?
How do I install and update Audacity?
- Windows: See Installing and updating Audacity on Windows
- Mac: See Installing and updating Audacity on Mac
- GNU/Linux: See Installing and updating Audacity on Linux
How do I uninstall Audacity?
Windows
Audacity can be uninstalled by choosing 'Add/Remove Programs' or 'Uninstall a application' in the Windows Control Panel. Select 'Audacity' from the list and follow the instructions which will launch the Audacity uninstall application. Make sure you quit Audacity before uninstalling, or you will receive errors that some files could not be removed.
If the Control Panel cannot uninstall Audacity, open the folder in which you installed Audacity and double-click 'unins000.exe' (this file might have other numbers in the name). This requires 'unins000.dat' (or similar) to be present in the installation folder.
If you still cannot uninstall Audacity, download the installer again. Install Audacity to the same location you installed it to before (which happens by default). This will replace the uninstall files with good copies, then you can run the uninstaller again.
Uninstallation retains your Audacity settings in case you want to install Audacity again at some time in the future. If you want to remove your settings as well, delete Audacity's folder for application data whose location is given here.
Mac
Quit Audacity then drag Audacity.app to Trash. If you are uninstalling older Audacity versions prior to 2.1.3, drag the entire folder containing Audacity to Trash.
Uninstallation retains your Audacity settings in case you want to install Audacity again at some time in the future. If you want to remove your settings as well, delete Audacity's folder for application data ( ~/Library/Application Support/audacity/).
What should I do if I have problems downloading or installing Audacity?
If you cannot download Audacity from our official download page https://audacityteam.org/download/ please check at http://downforeveryoneorjustme.com/ to see if the problem is with your connection. If the downloaded setup file is corrupt, it's a very good idea to clear the download list or cache in your browser or download manager then try downloading again.
If problems persist, please let us know at our feedback address.
How do I download and install the LAME MP3 encoder?
The software patent on LAME encoding library has expired, so now the LAME library for MP3 export is built-in with Audacity for Windows and Mac. Linux users will still need to download and install the free and recommended LAME third-party encoder to export MP3 files from Audacity.Linux users should use the following instructions to download and install the free and recommended LAME third-party encoder to export MP3 files with Audacity.
- Windows:LAME is now built-in with Audacity for Windows.
- Mac:LAME is now built-in with Audacity for Mac.
- Linux/Unix: See the LAME installation section on Installing and updating Audacity on Linux.
How do I download and install the FFmpeg Import/Export Library?
The optional FFmpeg library allows Audacity to import and export a much larger range of audio formats including M4A (AAC), AC3, AMR (narrow band) and WMA and also to import audio from most video files.Because of software patents, Audacity cannot include the FFmpeg software or distribute it from its own websites. Instead, following the links below to instructions to download and install the free and recommended FFmpeg third-party library.
- Windows: See the FFmpeg installation section on Installing and updating Audacity on Windows.
- Mac: See the FFmpeg installation section on Installing and updating Audacity on Mac.
- GNU/Linux: See the FFmpeg installation section on Installing and updating Audacity on Linux.
What Effect, Generator and Analyzer plug-ins does Audacity support and how do I install them?
You can download and install plug-ins to add extra functionality to Audacity. Plug-ins can give you extra effects, or more audio generation and analysis capabilities.
Nyquist plug-ins provide most of the optional effects underneath the divider in the Effect menu. They are also used to provide some of Audacity's built-in audio generators and analysis tools. A wide range of additional Nyquist effect, generation and analysis plug-ins can be obtained from Download Nyquist Plug-ins on our Wiki.VST(Virtual Studio Technology): Audacity supports almost all VST effect plug-ins on Windows, Mac and Linux including 'shell' VST's that host multiple VST effects.
 LV2 is a more advanced evolution of the LADSPA plug-in architecture which was originally developed on Linux. Vamp plug-ins are usually for analyzing audio so will appear under Audacity's Analyze Menu.
LV2 is a more advanced evolution of the LADSPA plug-in architecture which was originally developed on Linux. Vamp plug-ins are usually for analyzing audio so will appear under Audacity's Analyze Menu. To add new plug-ins please see:
- Windows: See Installing Effect, Generator and Analyzer plug-ins on Windows.
- Mac: See Installing Effect, Generator and Analyzer plug-ins on MAC OS X.
- GNU/Linux: See Installing Effect, Generator and Analyzer plug-ins on Linux.
How can I solve Audacity not appearing or crashing on launch, or crashing after I add a plug-in?
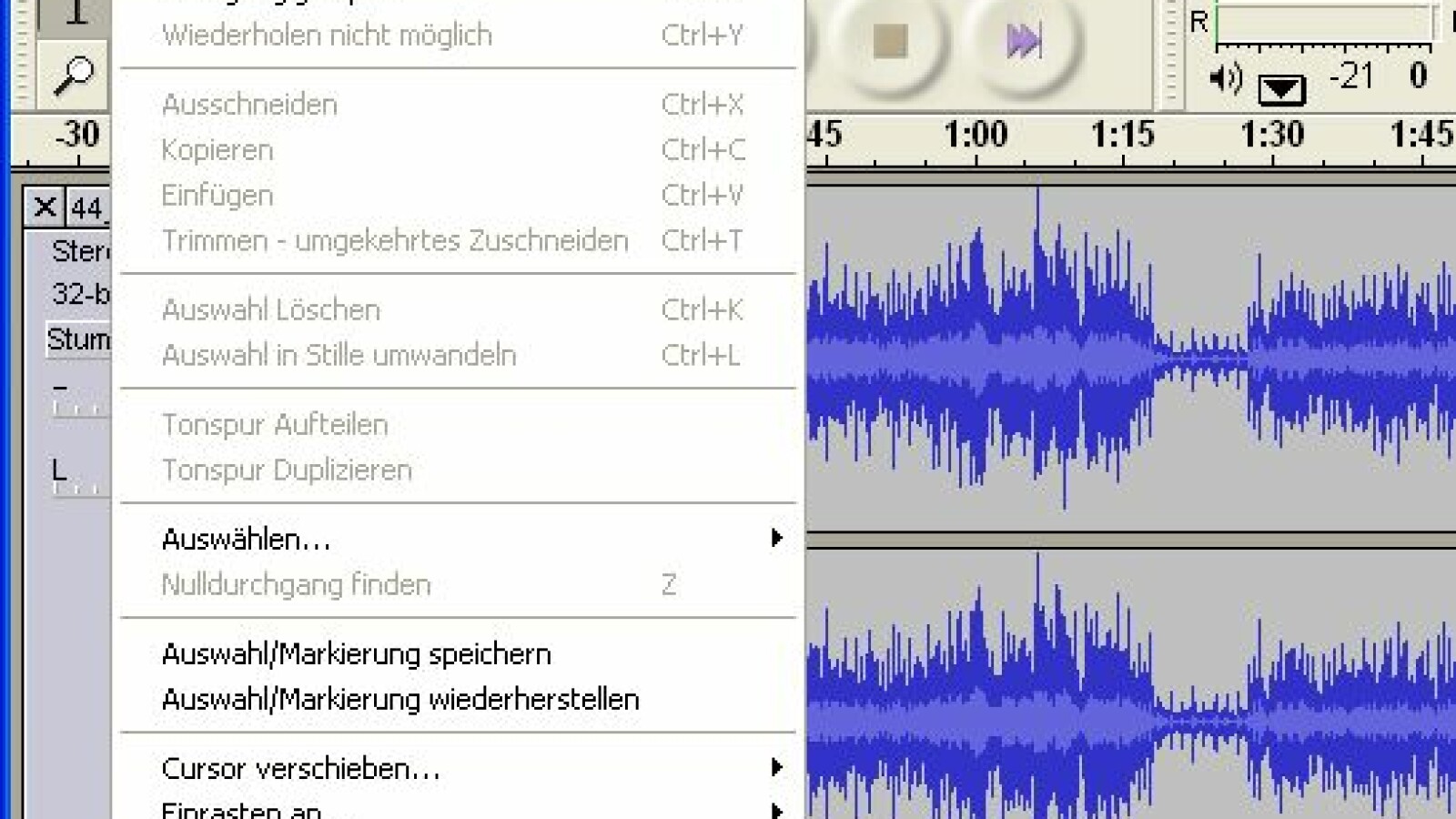
Mac: 'Audacity is already running' - error message
If you get the following error message when trying to launch Audacity it is likely that an old Audacity 'lock file' is still present.
- Audacity is already running. The system has detected that another copy of Audacity is running. Running two copies of Audacity simultaneously may cause data loss or may cause your system to crash. Use the New or Open commands in the currently running Audacity process to open multiple projects simultaneously.
The lock file is in:
- ~/Library/Application Support/audacity/SessionData
Look in the SessionData folder and delete any files and folders you find there.
Incompatible audio device or audio drivers
If the Audacity hang or crash occurs after you added or enabled a new audio device, try removing or disabling that device (or updating its drivers) then restart Audacity. If the problem occurred after a driver update, try rolling back to the previous set of drivers. On Windows, you can revert driver changes caused by Windows Update.
If the entire computer crashes, reboots or displays a blue screen message when you launch Audacity, this is almost always due to a bad or mismatched audio driver (or due to a system driver conflicting with your sound device). See how to inspect the computer's memory dump or test its memory to diagnose crashes.
LADSPA, LV2, VST or Audio Unit plug-ins
A hang or crash could occur after you use the Plug-in Manager: Effects, Generators and Analyzers dialog to add new LADSPA, LV2, VST or Audio Unit (Mac) effects. The crash or hang could occur immediately after pressing OK in the dialog, when using an effect, when exiting Audacity or when restarting it next time.
If Audacity crashes immediately after you enable one or more effects in the Plug-in Manager dialog, the effect(s) that crashed should be disabled next time you launch Audacity. They will be relisted in Plug-in Manager as 'New' rather than 'Disabled'. If Audacity crashes when an effect is launched from the Effect Menu or applied to the audio, you can restart Audacity then try disabling the effect in the Plug-in Manager. This effect will then not be available in Effect Menu.
Sometimes it may not be obvious which effects to disable to solve a hang or crash. You might be able to identify offending effects from Audacity.zip if there is an Audacity Debug report. You can also try Windows Event Viewer (or more easily on Windows, type 'Reliability' without quotes in the Search box to open Reliability Monitor). To view Mac reports, open /Applications/Utilities/Console.app then look at the System Diagnostic Reports.


Install Lame For Audacity
Should it remain unclear which effects are responsible, it may be useful to reset Audacity to load only the enabled effects that it had on first installation. To do this, go to Audacity's folder for application data as follows:
- Windows:Users<username>AppDataRoamingAudacity (or type %appdata% in Explorer)
- OS X:~/Library/Application Support/audacity/ (use Go > Go to Folder in Finder)
- Linux:~/.audacity-data/ .
In that folder, delete the pluginregistry.cfg and pluginsettings.cfg files and restart Audacity. Then you can use the Plug-in Manager dialog to selectively enable effects to find the possible culprit.
Resetting Audacity Preferences
The Audacity window could also fail to appear due to some Audacity configuration problem. To solve this, try resetting the Audacity Preferences.
Viruses and anti-virus scanning
Audacity Lame Mp3 Encoder Download
Conflicts with other applications such as security or anti-virus applications can occasionally cause Audacity not to launch. Try turning off some of the more advanced behavior detection settings in the security application, or add an exception to its settings to make Audacity a trusted application. Conversely if you have not run a virus scan for a while, update your security application to the latest virus definitions and perform a thorough scan in case a newly acquired virus is the problem.
back to top
What should I do if I get errors building Audacity?
Audacity provides ready-built installer applications for Windows and Mac, but Audacity can also be built from source code on any platform. With a little knowledge, building is a great way to customize Audacity! For help, please see the Wiki documentation for Windows, Mac and Linux.
If you still cannot build Audacity, please ask on the Compiling Audacity board on the Forum.
- Please tell us whether you are building from a release tarball or Audacity HEAD.
- On Windows, please give all the instances of 'ERROR' in the Visual Studio output window (including Linker errors).
- For Mac and Linux, please provide the last lines of the configure or make output that fail.
- For Linux, also tell us which distribution and release you are using (for example, Ubuntu 11.10 or Fedora 16).
Windows: How can I make Audacity launch when I double-click a WAV or other audio file?
For Windows, click the Windows Start button, then Control Panel, then 'Programs'. Under 'Default Programs', click 'Make a file type always open in a specific application'. Choose '.wav', '.mp3' or your chosen extension, then click 'Change application...' and browse for Audacity to associate it with that file type.
Another method is to use the Windows Start button, type 'Run' (without quotes), press Enter, then type %windir%system32control.exe /name Microsoft.DefaultPrograms /page pageFileAssoc and press Enter.
On Windows you can instead set the default association of a file type with Audacity by right-clicking over any file of that type, choosing 'Open with' then 'Choose default application...'.
back to top
Mac: Why do I see 'Verifying' or 'Damaged' messages when I launch Audacity?
On OS X 10.7.5 and later, the Apple Gatekeeper feature by default verifies authorship of applications downloaded from the internet and controls whether they can be launched. Audacity is now codesigned with an Apple Developer ID to make it easier to launch Audacity securely. The first time you launch Audacity after download, Gatekeeper will verify Audacity, perhaps showing a progress dialog, but once complete you will see a standard warning saying that Audacity came from the internet and asking if you want to open it. You can safely do so.
| If after verification, Gatekeeper says that Audacity is 'from an unidentified developer' or 'not downloaded from the Mac App Store', this means you have an old version of Audacity that was not codesigned. If necessary you can right-click or control-click over the Audacity application in Finder, choose 'Open', then in the dialog box that appears, choose 'Open', but we recommend you download the current version of Audacity instead. |
Occasionally, you may see an error message that 'Audacity is damaged and cannot be opened, possibly with 'You should move it to the Trash.' If this message persists even if you right-click or control-click over Audacity to open it, try downloading Audacity again from http://www.audacityteam.org/download/mac.
If necessary, you can open Apple menu > System Preferences... > Security & Privacy: General tab. Under the header 'Allow apps downloaded from:', choose 'Anywhere'. On macOS Sierra 10.12, the 'Anywhere' choice is unavailable by default, but you can make the 'Anywhere' choice appear and set Gatekeeper to this choice by opening a Terminal and entering
| sudo spctl --master-disable |
then entering your password when prompted.
Audacity should now launch, assuming it is not a corrupted download. It would then be advisable to change the 'Anywhere' preference in Gatekeeper back to a more restrictive setting. On macOS Sierra, doing so will remove the 'Anywhere' choice once more.

How do I reset my Audacity configuration settings?
Uninstalling Audacity does not automatically repair or reset your configuration settings in Audacity Preferences. If you are trying to fix a problem with Audacity, take one of the following actions.
- Quit Audacity and reset Preferences using the audacity.cfg settings file. There is then no need to uninstall and re-install.
- Alternatively, Windows users may run the installer and in the 'Select Additional Tasks' screen, put a check in the 'Reset Preferences' box. Complete the installation. On launching Audacity, a dialog will appear where you can confirm if you want to reset preferences just this once, or not.
For details of how to reset your Audacity settings on the three platforms please see:
See also:
> Forward To: FAQ:Recording - Troubleshooting
< Back to: FAQ:About Audacity
Download and install this Audacity converter on your computer and then launch it to get prepared to convert Audacity files to MP3 format. Step 1: Load Audacity files The homepage of the program would be shown now and you could come to the interface of video converter by clicking the 'Video Converter' or directly clicking the 'Convert' button.
Download Audacity File As Mp3 On Mac Free
Download and Install Audacity & Lame Mp3 Encoder
|