Driver San Francisco Download Mac
- Driver San Francisco Download Torrent
- Driver San Francisco Game
- Driver San Francisco Download Full Version For Mac
Free download Mystery P.I. San Francisco Mystery P.I. San Francisco for Mac OS X. San Francisco - A fortune in gold has been stolen and you've been hired to find and return it before the trail goes cold and it's lost forever.
All cars in Driver San Fancisco free download will have the Boost feature, allowing players to hit the nitrous of the car. Which will result in dramatically fast speeds of the car. Interestingly the old split screen and multiplayer game modes are also available for Driver San Francisco free download. Unlike the Need For Speed video games, you. PRO - Driver San Francisco Game Version Guide $3.99 Driver: San Francisco is an action-adventure racing video game developed by Ubisoft Reflections and published by Ubisoft. Download Latest PSP PS2 PS3 PS4 Nintendo Xbox 360 Wii Mac Pc and Android Games in smallest size For Free. Search by typing & pressing enter. Driver San Francisco Mac Download; Driver San Francisco Mac Download Free.
Home > Articles
San Francisco Mac Repair
Driver San Francisco Mac Os X Download

Best-selling author Scott Kelby takes you from 9 to Panther in these helpful excerpts from his ingenious new book. Created for Mac OS 9 users who are “converting” to Mac OS X Panther, The Mac OS X Conversion Kit: 9 to 10 Side-by-Side, Panther Edition shows you how you did a particular task back in Mac OS 9 on the left pages; and on the right pages it shows you exactly how it's done in Mac OS X Panther. Take a look.
Apple Menu Options
OS 9
Back in OS 9, you didn’t have a lot of options for how your Apple menu worked. Basically, if you went under the Apple menu into the Control Panels folder and chose Apple Menu Options, you got the Control Panel shown here. This let you turn on/off submenus, and let you determine how many recently used documents, applications, and servers would be displayed within the appropriate folders in the Apple menu. Pretty exciting stuff.
[Are Now] Dock Options
OS X
Now that the Dock has replaced the old Apple menu, you have a host of options, including control over the Dock’s size, whether the icons magnify when you roll your mouse over them, and even the Dock’s position on your screen. You can choose which effect will be used when you minimize a window to the Dock, and can toggle on/off the annoying little bouncing that occurs when you launch an application. You have the option of keeping the Dock visible at all times, or having it hidden, only appearing when your cursor moves over the area where the Dock would normally be. As for the stuff that used to be in the Apple Menu options for Mac OS 9, there are no submenu controls—if you want to see a list of what’s in a folder in the Dock, just Control-click on it.
Accessing the Chooser (for Printing)
OS 9
Back in OS 9, before you could print a document, you’d have to go to the Chooser and tell your Mac which printer you wanted to use. If you had only one printer, you only had to do this once, and then your Mac would remember it next time. But if you had multiple printers, you'd wind up in the Chooser fairly often. aTo use the Chooser, you went to the Apple menu and selected Chooser. In the Chooser window, a list of print drivers appeared in the left column.When you clicked on one, a list of connected printers that used that driver appeared in the right window. You selected the one you wanted to use and closed the Chooser. If you ever wanted to print to a different printer, you had to go through this process again. Like I said, if you had multiple printers, you got pretty good at using the Chooser.
[Now Called] Printer Setup Utility
OS X
There is no Chooser in Mac OS X. To select printer options, you now use the Printer Setup Utility (a name which, frankly, makes much more sense to new users). From the Apple menu, select System Preferences and choose Print & Fax. When the pane opens, click on the Set Up Printers button and the Printer Setup Utility launches. A list of printers connected to your Mac (or available on your network) appears and you can choose the one you want to use by simply clicking on its name. If no printers appear, click the Add button and you can search for any printers that are available to add to your list of active printers.
New seagate hard drive full mac os. Opening Apps Automatically at Startup
OS 9
Download Driver San Francisco Pc
To have a program launch automatically upon startup, you would click on its icon and make an alias of that file. Then, you’d open the System folder, find a folder named Startup Items, and place the alias there. From the next restart onward, that program (and any others with aliases in the folder) would launch automatically.
Opening Apps Automatically at Startup
OS X
Now, you don’t have to mess with aliases and dropping things into the System folder. From the Apple menu, click on System Preferences and select Accounts. When the Preference pane opens, click on the Startup Items button to bring up a list of items that will open automatically every time you log in. To add or delete items to the list, just click on the plus or minus buttons below the application list.
Changing Your Desktop Background
OS 9
San Francisco Driver
To change the desktop background pattern in Mac OS 9, you’d go under the Apple menu, under Control Panels, and choose Appearance. When the Appearance panel appeared, you’d click on the Desktop tab and then you could choose one of the lame, I mean built-in, desktop patterns. There was also a button called Place Picture that let you choose a photo for your desktop background. Once you had the pattern or photo you wanted in the Preview window, to apply it as your desktop, you had to press the Set Desktop button at the bottom right of the dialog.
Changing Your Desktop Background
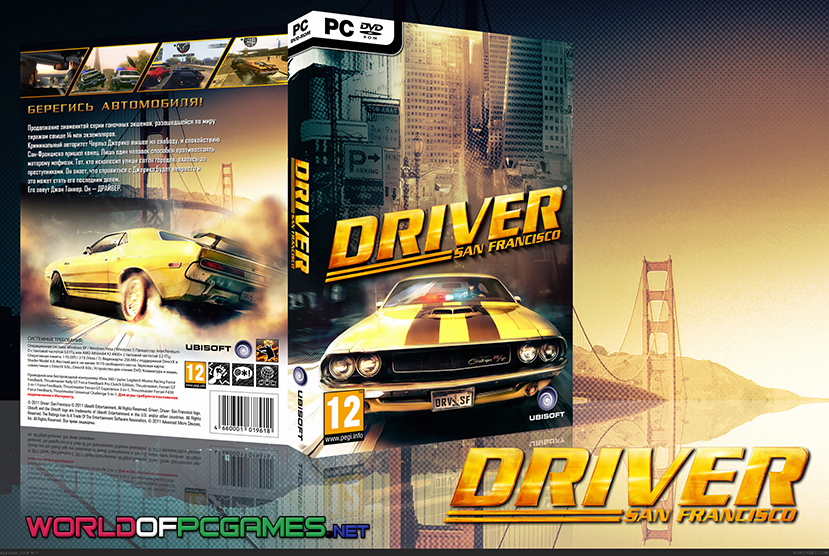
OS X
Now, you go under the Apple menu and choose System Preferences. When the Preference pane appears, click on the Desktop & Screen Saver icon to bring up its Preference pane (shown above). Click one of the available collections from the list at the left to see thumbnails of the images in that collection (you’ll notice that you also have access to your iPhoto Library at the bottom of the list). To choose a desktop, just click on one of the thumbnails on the right. That’s all there is to it. If you want to add one of your own images to the list, locate it on your drive and drag-and-drop it straight into the preview window at the top left of the pane. You don’t have to move it to any special folder; Mac OS X remembers its location. Incidentally, there’s no Set Desktop button like in the old days. Now, when you click on an image, it instantly becomes your desktop.
Save 30% and enjoy free UPS ground shipping within the United States with the purchase of this book at peachpit.com. Just enter coupon code EE-J4AA-TRDF when you get to our checkout page. This coupon code is an exclusive offer that may not be used in conjunction with any other coupon codes.
Related Resources
- Book $55.99
- eBook (Watermarked) $55.99
- Web Edition $55.99
Free download Mystery P.I. San Francisco Mystery P.I. San Francisco for Mac OS X. San Francisco - A fortune in gold has been stolen and you've been hired to find and return it before the trail goes cold and it's lost forever.
Home > Articles
San Francisco Mac Repair
Driver San Francisco Mac Os X Download
Best-selling author Scott Kelby takes you from 9 to Panther in these helpful excerpts from his ingenious new book. Created for Mac OS 9 users who are “converting” to Mac OS X Panther, The Mac OS X Conversion Kit: 9 to 10 Side-by-Side, Panther Edition shows you how you did a particular task back in Mac OS 9 on the left pages; and on the right pages it shows you exactly how it's done in Mac OS X Panther. Take a look.
Apple Menu Options
OS 9
Back in OS 9, you didn’t have a lot of options for how your Apple menu worked. Basically, if you went under the Apple menu into the Control Panels folder and chose Apple Menu Options, you got the Control Panel shown here. This let you turn on/off submenus, and let you determine how many recently used documents, applications, and servers would be displayed within the appropriate folders in the Apple menu. Pretty exciting stuff.
[Are Now] Dock Options
OS X
Now that the Dock has replaced the old Apple menu, you have a host of options, including control over the Dock’s size, whether the icons magnify when you roll your mouse over them, and even the Dock’s position on your screen. You can choose which effect will be used when you minimize a window to the Dock, and can toggle on/off the annoying little bouncing that occurs when you launch an application. You have the option of keeping the Dock visible at all times, or having it hidden, only appearing when your cursor moves over the area where the Dock would normally be. As for the stuff that used to be in the Apple Menu options for Mac OS 9, there are no submenu controls—if you want to see a list of what’s in a folder in the Dock, just Control-click on it.
Driver San Francisco Download Torrent
Accessing the Chooser (for Printing)
OS 9
Back in OS 9, before you could print a document, you’d have to go to the Chooser and tell your Mac which printer you wanted to use. If you had only one printer, you only had to do this once, and then your Mac would remember it next time. But if you had multiple printers, you'd wind up in the Chooser fairly often. aTo use the Chooser, you went to the Apple menu and selected Chooser. In the Chooser window, a list of print drivers appeared in the left column.When you clicked on one, a list of connected printers that used that driver appeared in the right window. You selected the one you wanted to use and closed the Chooser. If you ever wanted to print to a different printer, you had to go through this process again. Like I said, if you had multiple printers, you got pretty good at using the Chooser.
[Now Called] Printer Setup Utility
OS X
There is no Chooser in Mac OS X. To select printer options, you now use the Printer Setup Utility (a name which, frankly, makes much more sense to new users). From the Apple menu, select System Preferences and choose Print & Fax. When the pane opens, click on the Set Up Printers button and the Printer Setup Utility launches. A list of printers connected to your Mac (or available on your network) appears and you can choose the one you want to use by simply clicking on its name. If no printers appear, click the Add button and you can search for any printers that are available to add to your list of active printers.
New seagate hard drive full mac os. Opening Apps Automatically at Startup
OS 9
Download Driver San Francisco Pc
To have a program launch automatically upon startup, you would click on its icon and make an alias of that file. Then, you’d open the System folder, find a folder named Startup Items, and place the alias there. From the next restart onward, that program (and any others with aliases in the folder) would launch automatically.
Opening Apps Automatically at Startup
Driver San Francisco Game
OS X
Now, you don’t have to mess with aliases and dropping things into the System folder. From the Apple menu, click on System Preferences and select Accounts. When the Preference pane opens, click on the Startup Items button to bring up a list of items that will open automatically every time you log in. To add or delete items to the list, just click on the plus or minus buttons below the application list.
Changing Your Desktop Background
OS 9
San Francisco Driver
Driver San Francisco Download Full Version For Mac
To change the desktop background pattern in Mac OS 9, you’d go under the Apple menu, under Control Panels, and choose Appearance. When the Appearance panel appeared, you’d click on the Desktop tab and then you could choose one of the lame, I mean built-in, desktop patterns. There was also a button called Place Picture that let you choose a photo for your desktop background. Once you had the pattern or photo you wanted in the Preview window, to apply it as your desktop, you had to press the Set Desktop button at the bottom right of the dialog.
Changing Your Desktop Background
OS X
Now, you go under the Apple menu and choose System Preferences. When the Preference pane appears, click on the Desktop & Screen Saver icon to bring up its Preference pane (shown above). Click one of the available collections from the list at the left to see thumbnails of the images in that collection (you’ll notice that you also have access to your iPhoto Library at the bottom of the list). To choose a desktop, just click on one of the thumbnails on the right. That’s all there is to it. If you want to add one of your own images to the list, locate it on your drive and drag-and-drop it straight into the preview window at the top left of the pane. You don’t have to move it to any special folder; Mac OS X remembers its location. Incidentally, there’s no Set Desktop button like in the old days. Now, when you click on an image, it instantly becomes your desktop.
Save 30% and enjoy free UPS ground shipping within the United States with the purchase of this book at peachpit.com. Just enter coupon code EE-J4AA-TRDF when you get to our checkout page. This coupon code is an exclusive offer that may not be used in conjunction with any other coupon codes.
Related Resources
- Book $55.99
- eBook (Watermarked) $55.99
- Web Edition $55.99