Free Mac Cleanup Tool
Google Chrome is a very popular internet browser used by all kinds of users be it Windows, Mac, Android, or iOS. In fact, according to a survey, more than 50% of general users across different platforms use Chrome to surf the internet, leaving behind the competition such as Firefox, Opera, etc. One problem that most of the users may face is that their Chrome browser keeps on getting bigger in size as it spends more and more time on their machines such as computers.
This happens due to various reasons such as background cache collection over time, cookies, user data, etc. Consequently, you will find Chrome increasing forever in its size and taking gigabytes of memory on your Mac or iPhone. So, here, we will discuss different methods to clear Chrome on Mac and help you save those precious gigabytes of memory.
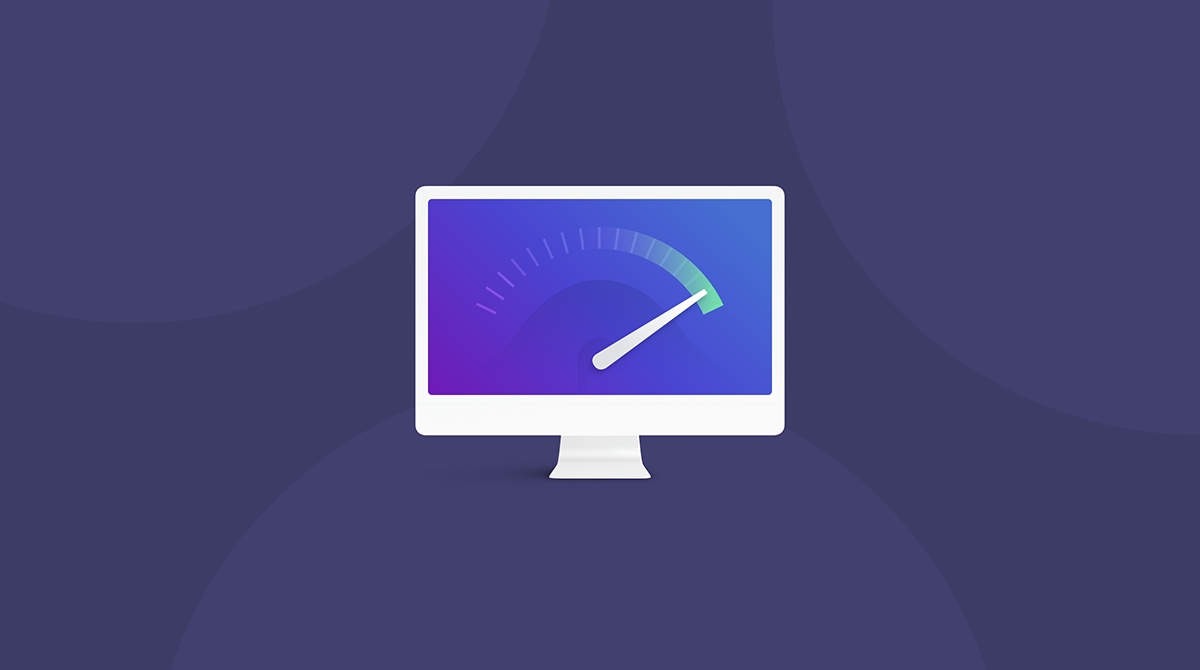
The Simplest way to bump up the space taken by Chrome
Give your Mac the best care possible, with free Mac cleaner software to keep it free from junk, clean and optimize your operating system, hard drive and memory. With Mac cleaning software, you can get your Mac running at peak performance once again. No.2 Free Mac cleaner: Disk Inventory X – Free disk cleaner for Mac. Disk Inventory X is one disk cleaning software and disk usage utility for Mac. With this free Mac cleaner, you can know where your disk space has gone and clean it safely. Just see more about Disk Inventory X.
Before we move to the advanced methods to clear Chrome on Mac, we will discuss this simple method to regain the huge space taken by Chrome. It may be a bit painful for the users as they will have to uninstall Chrome on their Mac computers. Yes, if those lost GBs are really hurting you, then an uninstall will also be sufficient to gain back the loaded space.
To do this, simply bring your Chrome App to the trash can and that should be it for simple removal of Chrome. It should be enough to gain most of the space back and after that, you can reinstall Chrome.
Another method of a manual uninstall of Chrome on Mac involves a bit of search for the subfolders related to this browser. To try this method, first, move the Chrome browser to the Trash can. After that, go to Finder and enter this path: ~/Library/Application/Support/Chrome/. This should lead you to the sub-files such as cookies, and other subfolders of Chrome. Put these files to Trash and Empty the Trash. Follow the next steps such as restart, if required, to complete the process.
Advanced uninstallation through 3rd Party App
Best Mac Cleaner
If you are that type of user who doesn't want to go through the manual process, then there are 3rd party apps to do this task for you. For example, AweCleaner for Mac is a Mac App that assures to clean the chrome junk in a matter of clicks apart from uninstalling it. To begin with, install this software first, open it, and select ‘Uninstaller’ from the list on the left side. Select Chrome from that list and click on Uninstall button. The Chrome and associated files will be quickly deleted from your Mac.
Clearing Methods for Cache, Cookies, and Browsing Data of Google Chrome
Most of us have experienced the extra loading times and a general feeling of burden on our computers while turning on browsers such as Chrome. The main reason for this is the summing up of junk files such as cache, cookies that cause problems with the starting of the browser.
We know that it can be a hectic job to first uninstall and then reinstall the software, especially if it is a Chrome browser. So now, we will cover the section mentioning the steps to clear the browsing data without you having to uninstall Chrome, hence, making things easier for you.

1. Simple way to clear Chrome by yourself
The easiest way of clearing the browsing data files of Chrome is to visit its clearing section. To reach there, open Chrome, and on the toolbar, click on the 'Menu/3 dots' and 'More Tools' link then Clear Browsing Data link. You will find the options to select the time range of the browsing data that you want to clear. Another drop-down menu will show different names such as cookies, Cache, etc. Tick the ones that you want to clear and click on ‘Clear Browsing Data’ to clear the history, cache, cookies, and other junk files.
2. Using Chrome cleanup tool for Mac
Again, if you want to proceed with an automatic way to perform the clearing method, then there are also some tools that claim to do such a job. One of them is AweCleaner for Mac by Magoshare. It is a cleanup tool for Mac that helps you clean cache, cookies, and other stuff from your browser which may be slowing down your Mac. Download AweCleaner for Mac:
Free Mac Computer Cleaner
All-in-one Mac cleaner & manager to optimize, clean and speed up your Mac in easy way.
To start using it, download and install it first on your Mac. Launch AweCleaner for Mac and select the tool of Internet Cleanup from the left side. Then click on Scan button. After scanning, it will show all browsers' junk data. Just click Chrome. You can easily delete all visit history, download history, cookies, caches, logs, passwords by 1 click.
Free Mac Cleanup Tools
AweCleaner for Mac is an easy-to-use and powerful Chrome cleanup tool for Mac OS. It also can help you scan and delete Mac junk, uninstall apps, optimize Mac disk, shred files, etc.
Ending Thoughts

There is no doubt that Google Chrome is one of the best browsers out there right now for internet surfing or whatever the purpose you want to use it for. But with time, it can pose some heavy burden on the running power of a computer resulting in the overall slowing of the processing speed. Hence, a timely check should be followed to remove the unnecessary stuff that we also call junk files such as cookies and other browsing data.
In this article, we tried to explain different methods to help you clear Chrome on Mac. We hope it helps. Thanks for reading!