How To Download Music On Android From Mac
- Downloading Music On Android Device
- How To Get Music From Mac To Android
- How To Get Free Music On Android
- Jamendo is the best independent music community which provides all sorts of music files to the users. Use this Free Music Download tool to search for new artists, get free streaming options and get access to all the various communities and charts. Discover the latest hits and browse through the playlists to.
- Step 3: Access downloaded files from a Mac or PC. If you want to access your downloaded files form your computer, connect your Android device your your Mac or PC using a USB cable. If you’re on a Mac, make sure to download Android File Transfer for Mac first. If you’re on Windows, you won’t need any additional software.
Jul 16,2019 • Filed to: Transfer Music Between 2 Devices • Proven solutions
Have too much music fils stored on your Mac computer? Want to know which way is the easiest method to transfer music from Mac to Android ?
UkeySoft Apple Music Converter for Windows brings the latest version V.6.8.5 on Nov 17, 2020. The new version is user-friendly for those who want to set Apple Music as Android ringtones, as it adds the options to adjust the start time and end time of the converted song.
If So, you have come to the right place. Unlike Windows, transferring music from Mac to Android Phone is a hefty task as the Apple OS does not support the Android drive. Mac does not detect the Android Phone and therefore you will need Android File Transfer to connect your Android Phone as a media device. However, this third party software still have many limitations. Most of the music present on the Mac is usually present in the iTunes Library which makes it really difficult to transfer it to the Android Phone. This problem can be resolved using another third party software such as iMusic. Another method to transfer the music is using the Google Play Music on your Mac. Here are the 4 different ways to transfer music from Mac to Android Phones and how you can use each method.
Part 1. Transfer Music from Mac to Android Phone with iMusic[Easiest Method]
iMusic is the perfect replacement of the iTunes for the Android Phones which will let you download thousands of songs for absolutely free of cost from different streaming websites. Apart from downloading the tracks, you can easily transfer music from Mac to Android phones . The best thing about iMusic is that it will detect the whole music library of iTunes which can be transferred to the Android Phone with one click. Similarly, users can also transfer the music tracks from the Android Phone to the iTunes Library with ease. It can also be used to transfer the music between two Android Phones or an Android Phone and iPhone. Here’s how you can use this software to transfer Music from a folder on your Mac to the Android Phone.
iMusic - Best iTunes Alternative to Transfer Music from Mac to Android Phones with Simple Clicks
- Transfer Files to Mac/PC/iTunes Library. Transfer music, playlists, videos, and more from iPhone6/7/8/x/xs(max), iPod Touch, iPad/Android devices to Mac/iTunes/PC.
- Copy Files to iOS/Android Devices. Put music, photos, playlists, videos, audiobooks and more from Mac/PC to iPhone, iPod touch or iPad.
- Download Music from 3000+ Sites. Download music from YouTube, Dailymotion, Spotify, etc 3000 music sites for free.
- Record Music from Radio Stations. Record any song that you can play on your PC/Mac with ID3 tags attached.
- Create your music library from thousands of online music sites or music playlists to enjoy anywhere.
Transfer Music from Mac Folder to Android Phone with iMusic
Step 1. This method will work with any Android phone using Android 2.1 or higher. Launch iMusic on your Mac OS and connect your Android Phone using the USB cable. Follow the on screen instructions to enable USB debugging on your Android phone which is necessary to make a successful connection between an Android and your Mac. Once the Android phone is connected, it will be shown under the “DEVICE” tab in iMusic.
Step 2. In order to transfer music from a folder, click on the little music icon as shown in the screenshot below. Now, you can either double tap in the music library or can click on the little “+” and select the songs that you want to copy from a folder on your Android Phone. After selecting the songs, click on the “Open” button. That’s it! Sit tight and let iMusic to complete the transfer to Android Phone.
Part 2. How to Transfer Music from iTunes Library to Android using iMusic
Except tranfer music from Mac to Android Phone, iMusic also could transfer music from Windows iTunes library to any Android Phones. Check the following detail to get more :
Step 1. Transferring the music from iTunes Library to Android Phone using iMusic is a piece of cake. Connect the Android device with computer and launch the iMusic.
Step 2. Now, click on “LIBRARY” instead of devices and here you will find all the songs present in iTunes Library. Now, select the songs that you want to transfer to Android Phone. Then right-click on the window and “Add to” and select your Android Phone from Here.
Part 3. Transfer Music from Mac to Android using Google Play Music
If you have a lot of music present in a Folder on your Mac but does not have the USB cable to transfer to Android Phone. You can upload your collection to the Google Play Music and later can download it on your Android Phone using Wi-Fi. This method is not suitable for all people as Google Play Music is not present in all countries. Moreover, it will take a lot of time to upload them to Google Play Music server and download on the Android Phone and here’s how you can use this method to transfer music to Android using Google Play Music.
Transfer Music to Android Phone on Mac via Google Play Music
Step 1. Go to Google Play Music website from your Mac OS X and from the main interface of the webpage, click on the three lines on the top left side of the screen which will reveal another panel on the website. Scroll down and click on the “Upload Music” and a new dialogue box will be opened on the screen. Here you can easily drag and drop the songs or can directly upload them from your Mac. Wait for some time to complete the upload process.
Step 2. Once it is done, go to Google Play Store and download the “Google Music” app on your Android Phone. Use the same Gmail account that you used in the first step to upload music to your Google Play Music. After logging in, you will be able to download your whole collection on your Android Phone.
Part 4. Transfer Music from Mac to Android via Android File Transfer
Recently, Google has introduced a new tool to transfer music from Mac to Android phone. This tool is called “Android File Transfer” and it will let you connect your Android Phone with the Mac just like you connect it on the windows. So, you can copy the music from your Mac to Android Phone. This method is not suitable for everyone as it is not good to transfer music from music library on iTunes to Android Phone. Similarly, there is no way to copy the playlists from your Mac to Android Phone and there is no way to organize music on your Android Phone.
Download and install Android File Transfer on your Mac. Connect your Android Phone with Mac and it will be detected as the USB detected. Just like a USB drive, you can copy the music from a folder on your Mac to this new folder. However, don’t forget to eject the Android Phone after completing the copying process.
iMusic - Transfer Music /Videos from Mac to Android with Simple Clicks
- Transfer music from Mac/iTunes to Android without erasing existing data.
- 1-click to backup iPad music to iTunes Library/Mac.
- Transfer music from Mac/PC/iTunes to iPhoneXR/XS/8/8plus/Android phone easily.
- Download music from over 3000 music sites, including download YouTube to MP3.
- Record music from any radio stations with music tag, covers, album name attached.
- Built-in library collected thousands of songs for free download.
Jul 20,2019 • Filed to: Android Music Transfer • Proven solutions
Want to learn how to put music on Android for FREE? What else is a phone for but maximum convenience, after all! Having music on your phone means that you won’t need to purchase another device solely for playing music, and since phones can be brought practically anywhere, you’ll always have tunes to listen to wherever you go! Today, we’re going to be introducing you to seven completely unique methods of putting songs on your Android device for maximum efficiency. So, continue reading until the very end to learn more!
Part 1. How to Put Music on Android from Windows/Mac for Free
For the first method that we’re going to be introducing, we’re going to use the basic Windows method. It is the most common way of putting music on an Android device. You won’t have to pay or download a program in order to do it, but it is completely manual. That means, that you will have to do some ‘prep’ work before you can even proceed to the actual transfer of music. This prep-work is also required every single time, at least, in the sense that you wouldn’t have anything to transfer without it! We’re going to be extracting iTunes music to move to our Android device for demonstration, so make sure to stay tuned if you want to learn how that works.
Things that you should prepare before you proceed include the following:
- Connect your Android Device via USB connection
- Have the music that you want to transfer ready or available on the PC
Everything else required will be introduced in the tutorial below.
Steps to Put Music on Android from Windows for Free
Step 1 — Create a Music Folder
As mentioned, we’re going to be extracting the music we’re going to be transferring to our Android device from iTunes. So, you’ll need to have a folder prepared to store that music in! Create a new folder by right-clicking on an empty space on your desktop and then selecting New > Folder! Name your folder whatever you want, for our example, we’ve named ours iTunes Music.
Step 2— Drag and Drop Method
Now, launch iTunes and use the drag and drop method in order to transfer the music onto the folder that you created. For this, you’ll need to select items from your iTunes library, drag it off the iTunes window, and then drop the files onto the prepared folder.
Step 3 — This PC
Next, go to This PC on windows explorer and select your Samsung device from available devices and drivers that are connected to your PC!
Step 4 — Allow Access to Phone Data
For step number four, you will need to open up your device and select Allow when the “Allow Access to Phone Data” message appears on your screen! This is a required step, you will not be able to proceed without doing it.
Step 5 — Phone
Once you’ve given your PC access to your device, this Phone folder will appear on the storage of your device. Select it in order to view the data on your phone!
Then, locate and select the Music folder!
This is where the music on your device is stored, as well as where we are going to import the music that we extracted from iTunes into!
Step 6 — Drag and Drop
Once again, we’re going to use the drag and drop method in order to transfer the extracted iTunes music onto your device.
To be clear, you will need to select the items you want to transfer, drag them towards the “Music” folder, and then drop them on the “Music” folder! Once you’ve done that, you would have successfully transferred music to your Samsung phone!
Part 2. How to Put Music on Android from Mac for Free
For our next demonstration, we’re going to be showing you how you can do the same thing on a Mac PC! In fact, we’d argue that this method is a lot easier than the previous. Unlike the Windows method, this one will be entirely automated. The only catch is that you’re going to have to set it up the first time you use it, but that’s really not that difficult to do! We’ll show you just what we mean by that as we proceed with our breakdown of how you can put music on Android with the iMusic data transfer tool! Which offers key features that include:
iMusic - Best iTunes Alternative to Put Music on Android from Mac Easily and Safely
- Super easy to put music on Android from Mac .
- 1-click to backup iPad music to iTunes Library/Mac.
- Transfer music from Mac/PC/iTunes to iPhoneXR/XS/8/8plus/Android phone easily.
- Download music from over 3000 music sites, including download YouTube to MP3.
- Record music from any radio stations with music tag, covers, album name attached.
- Burn music to CD then store it forever.
Key Features of iMusic
- Automatic bi-directional transfer between Android and Mac PC.
- Compatibility with iOS and Android as well as Windows and Mac.
- Premium toolkit filled with convenient solutions for common transfer problems.
- Intuitive interface that is 100% beginner-friendly.
- FREE version available for transferring your first batch of audio.
Steps to Put Music on Android from Mac for Free by iMusic
For this, you will also need to have your device connected to the PC where the audio files that you want to transfer your Android are located! Building construction sc rangwala pdf free.
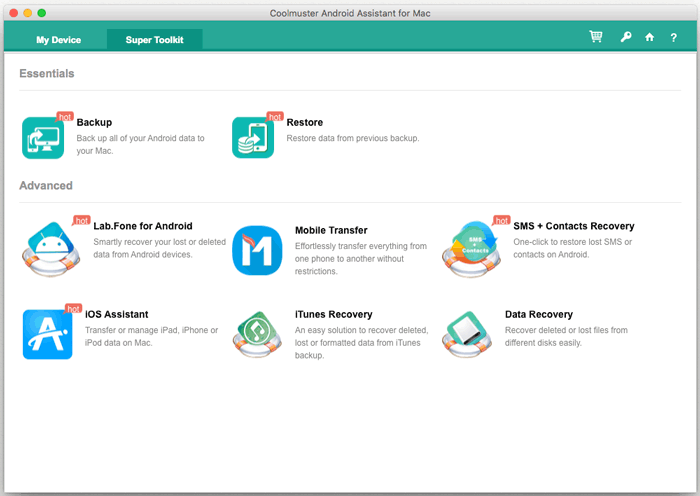
Step 1 — DEVICE
You’ll need to launch iMusic in order to do this (you can download the Mac/Windows version here.) Once the program is launched, move to the DEVICE page in order to begin!
Step 2 — Put Music on Android
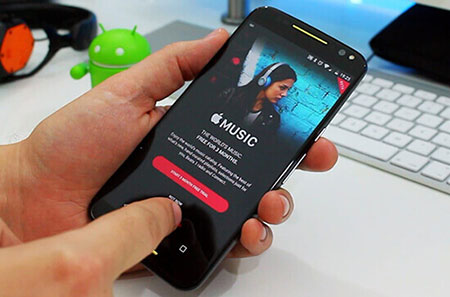
In order to put music on Android with iMusic, you’ll need to select the second option offered. That is, the Transfer Music from iTunes to Device option! This will open up the secondary window shown in the next step.
Step 3 — Transfer
Finally, you can transfer the contents of your iTunes library to your Android by selecting the ‘Entire Library’ option (or selectively choosing which to transfer with the ‘Selected Playlists’ option.)
When you’re ready, simply click Transfer to commence the automatic transfer!
Video Tutorial: iMusic- How to Transfer Music from Computer to Android Easily
Part 3. 5 Other Tools to Put Music on Android or Tablet from iTunes (Windows/Mac)
We won’t be going as deep about the other five programs that we’re going to be introducing. However, we’ll give you a basic idea of what you can expect from the tools listed below, especially how it compares with the two programs that we have already mentioned! This will be a mixed bag of automated data transfer tools and manual transfer tools (like the Windows method had been.) So, make sure to pay close attention to the programs that interest you!
1. dr.fone - Transfer (Android)
URL:https://drfone.wondershare.com/android-repair.html
Price: $39.95 per year (up to $79.95 per year for business license)
Platform: Windows & Mac
Dr.fone is a serious contender when it comes to automated transfer apps. It’s second only to iMusic in terms of affordability — everything else is pretty much on par. That means, they offer practically the same set of tools. Be it the automated file transfers, the built-in library managers, or even the extra premium features that maximize its convenience. Unfortunately, dr.fone loses out a bit due to its rather pricey subscription system (which starts up at around $39.95 per year for a personal license to $79.95 per year for a business license.)
Pros:
- Automated iTunes to Android transfers.
- Available both on Mac/Windows.
- Features premium transfer tools for maximum convenience.
Cons:
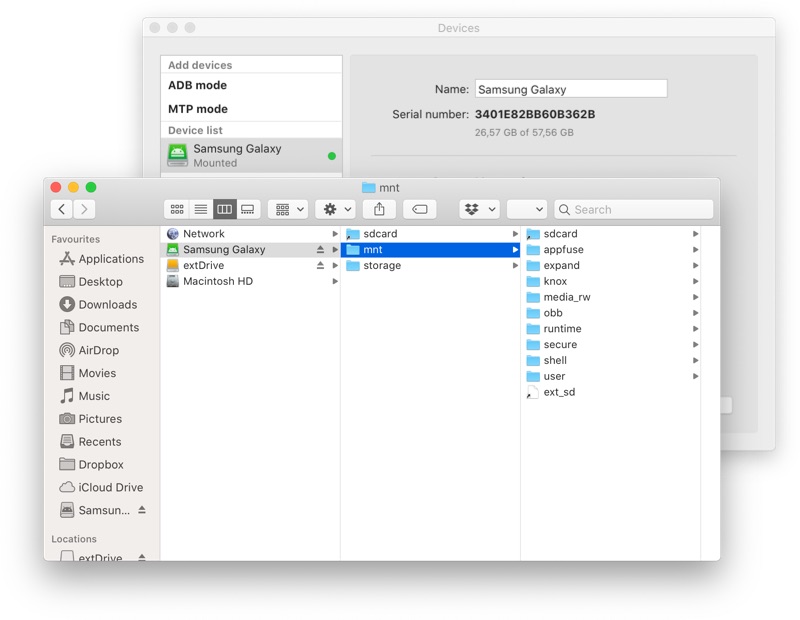
2. Syncios
URL: https://www.syncios.com/data-transfer/
Price: $29.95
Platform: Windows & Mac
Syncios managed to snag a pretty high spot on our list because of affordability but it doesn’t quite deserve to be over dr.fone because of reported issues with the program. For one, despite its premium price, it’s not really something can be considered premium — at least in terms of design and interfacing. For another, we also have to consider the fact that people have reportedly experienced difficulties when it comes to transferring certain types of media with it. It also isn’t compatible with certain iOS and Android generations. All in all, it is effective at transferring music on Android, but it could do with a bit of upgrading in terms of available features and design.
Pros:
- Automated transfer of music from iTunes to Android.
- Available on both Mac and Windows.
- Multi-media transfer available (for apps, videos, contacts, audio, etc.)
Cons:
- PAID program — costs $29.95 for the full license.
- FREE version is highly limited in terms of usability.
- Multiple issues with design, device compatibility, and even transfer capabilities.
3. Android File Transfer
URL:https://www.android.com/filetransfer/
Price: FREE
Platform: Mac-Only
As mentioned, we do have a non-automatic program on this list, and that is our third program! One might think that it’s not quite on par with the others — especially as far as features go. However, the fact that it is a FREE program has boosted it pretty high, despite the fact that manual transfers can be a pain sometimes. Now, this is only available for Mac OSX PCs. That is because it is meant to replace the built-in feature on Windows PCs that we demonstrated earlier.
Pros:
- Direct connection between Android and Mac PC.
- Multi-media transfer possible (apps, videos, photos, audio, etc.)
- FREE to use program.
Cons:
- Mac-only software.
- Manual transfer only.
- Difficult to use and not suited for beginners.
4. iSkysoft iTransfer
URL:https://www.iskysoft.com/itransfer-for-windows.html
Price: (Subscription-based) 49.95 per year
Platform: Windows & Mac
iTransfer is another one of those big names that you hear often — much like iMusic and dr.fone, and perhaps it deserved a much higher spot on this list. However, once more, it fell a little short in comparison to the others in terms of affordability. As it stands, you’re looking at around $49.95 per year (as the starting price.) When you think about how it's practically the same as dr.fone and iMusic, despite the more expensive price. Well, then it can’t quite compete.
Pros:
- Automated iTunes to Android transfer.
- Available for Mac and Windows OS.
- Premium toolkit for maximum transfer convenience.
Cons:
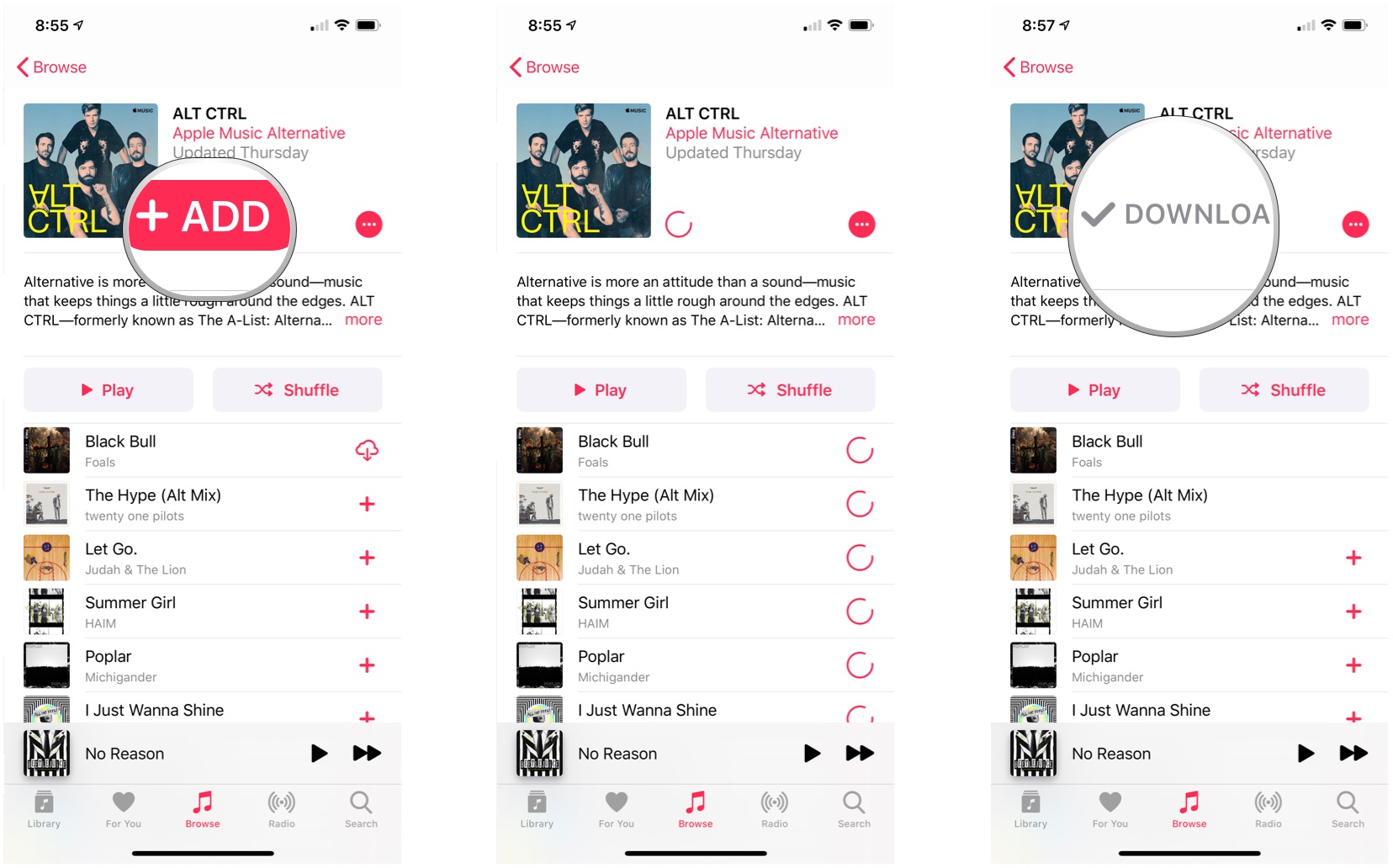
- Yearly subscription payments are required for the Premium version.
- FREE trial version is highly limited.
- “USB Debugging” set-up is necessary for use.
5. DoubleTwist
URL: https://www.doubletwist.com/
Price: FREE
Platform: Windows-only
Downloading Music On Android Device
For our last program, we have a Windows-only open-source software called DoubleTwist. As far as features go, it’s way behind its competitors. It’s also frustratingly buggy at times and could do with some intensive upgrades. However, that doesn’t change the fact that it works. With it, you can transfer music to an Android device relatively easily, which is the pre-requisite for making it on this list of ours.
Pros:
- Automatic Sync for WMP/iTunes to Android.
- Multi-Media Transfer available (audio, video, and photos)
- FREE open-source software.
Cons:
- Frequently crashes or lags.
- Does not always scan WMP or iTunes library properly.
- Slow, and cannot be considered fully dependable.
iMusic - Put Music from Window/Mac Computer to Android with Simple Clicks
How To Get Music From Mac To Android
- Move computer music to android/iphone without erasing existing data.
- 1-click to backup iPad music to iTunes Library/Mac.
- Transfer music from Mac/PC/iTunes to iPhoneXR/XS/8/8plus/Android phone easily.
- Download music from over 3000 music sites, including download YouTube to MP3.
- Record music from any radio stations with music tag, covers, album name attached.
- Built-in library collected thousands of songs for free download.
How To Get Free Music On Android
Conclusion: This concludes our quick breakdown on “How to Put Music on Android” on a Windows or Mac PC! As you have probably read, there are tons and tons of different methods of doing this. Some just happen to be easier and more convenient than others! Now, if you want to be able to transfer files to your Samsung phone with relative ease, the software that we’d recommend that you choose is the iMusic transfer tool. It is, undoubtedly, the most reliable of all the solutions that we introduced today!