Pdf To Text Mac Free
Choose the PDF you want to convert from your computer. Our PDF to Word converter will begin extracting the text, images, and scanned pages (OCR) from your PDF. A perfectly formatted Word document is created in seconds and ready to download. Our PDF to Word converter then wipes out any copies of your file from our server, keeping your data safe. PDF is an electronic document format designed by Adobe Systems using some language features PostScript. The official program for viewing documents in this format, Adobe Reader. Most often, PDF-file is a combination of text with raster and vector graphics and text forms, scripts written in JavaScript and other types of items. As the inventor of the PDF file format, Adobe makes sure that the Acrobat PDF to Excel converter tool creates a high-quality file you can work with on Mac or Windows. The Acrobat functionality transfers your PDF data and content right into an Excel spreadsheet, where you can edit the rows and columns.
The Portable Document Format (PDF) is a great way to share documents while preserving formatting, layout, and even security. But sometimes you need to copy some text from a PDF, and leave all of the document’s images and formatting behind. This can be particularly challenging when the text you want is split and divided by images.
So how do you copy just the text from a PDF, while ignoring the images and formatting? Well, the Mac’s TextEdit app is here to help!
Step 1: Open the PDF File
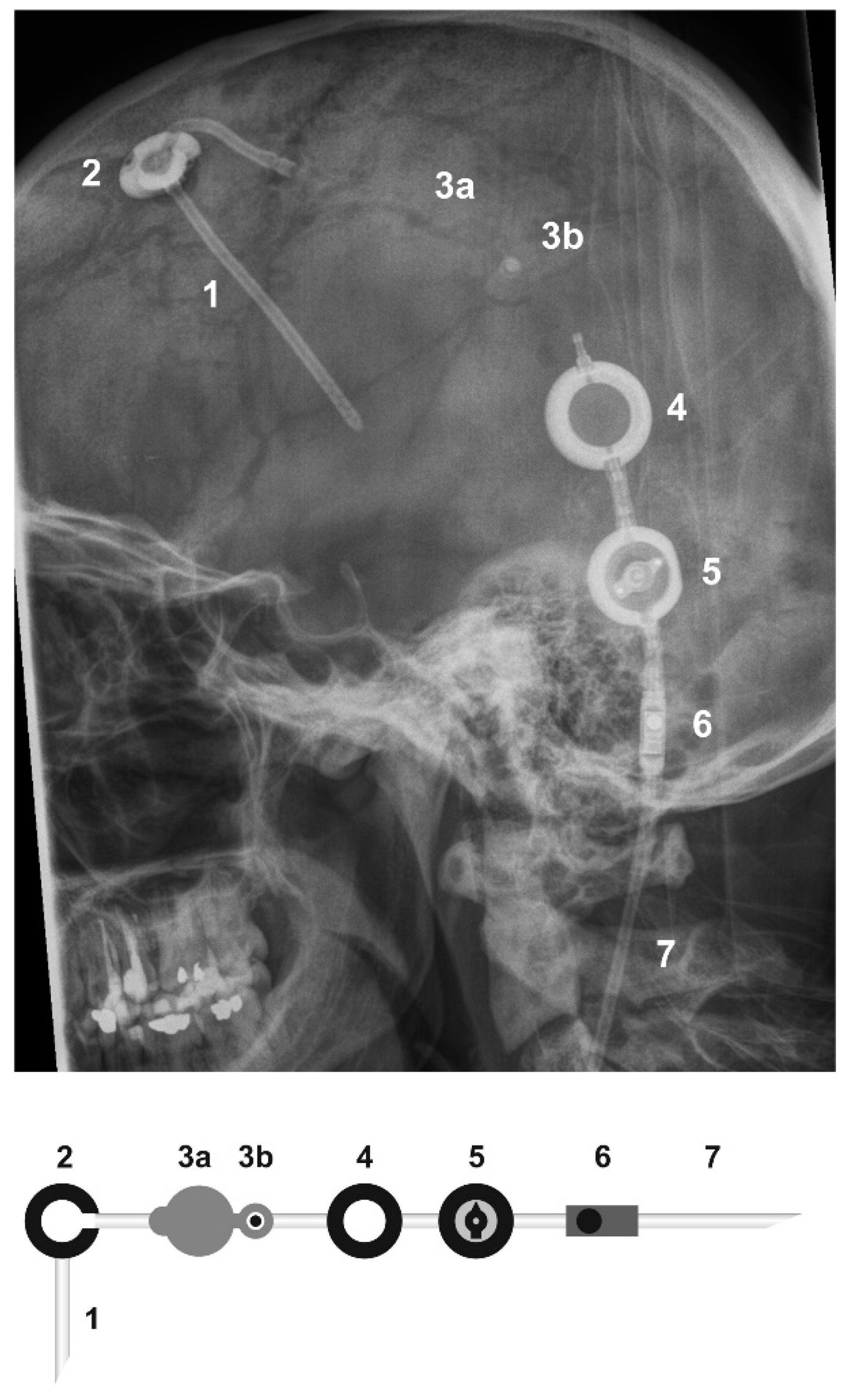
The first step is to open your PDF file. The default application for viewing PDFs in macOS is the Preview app, and that’s what you’ll see in the following screenshots. If you have a third party PDF application, such as Adobe Acrobat, the steps are similar.
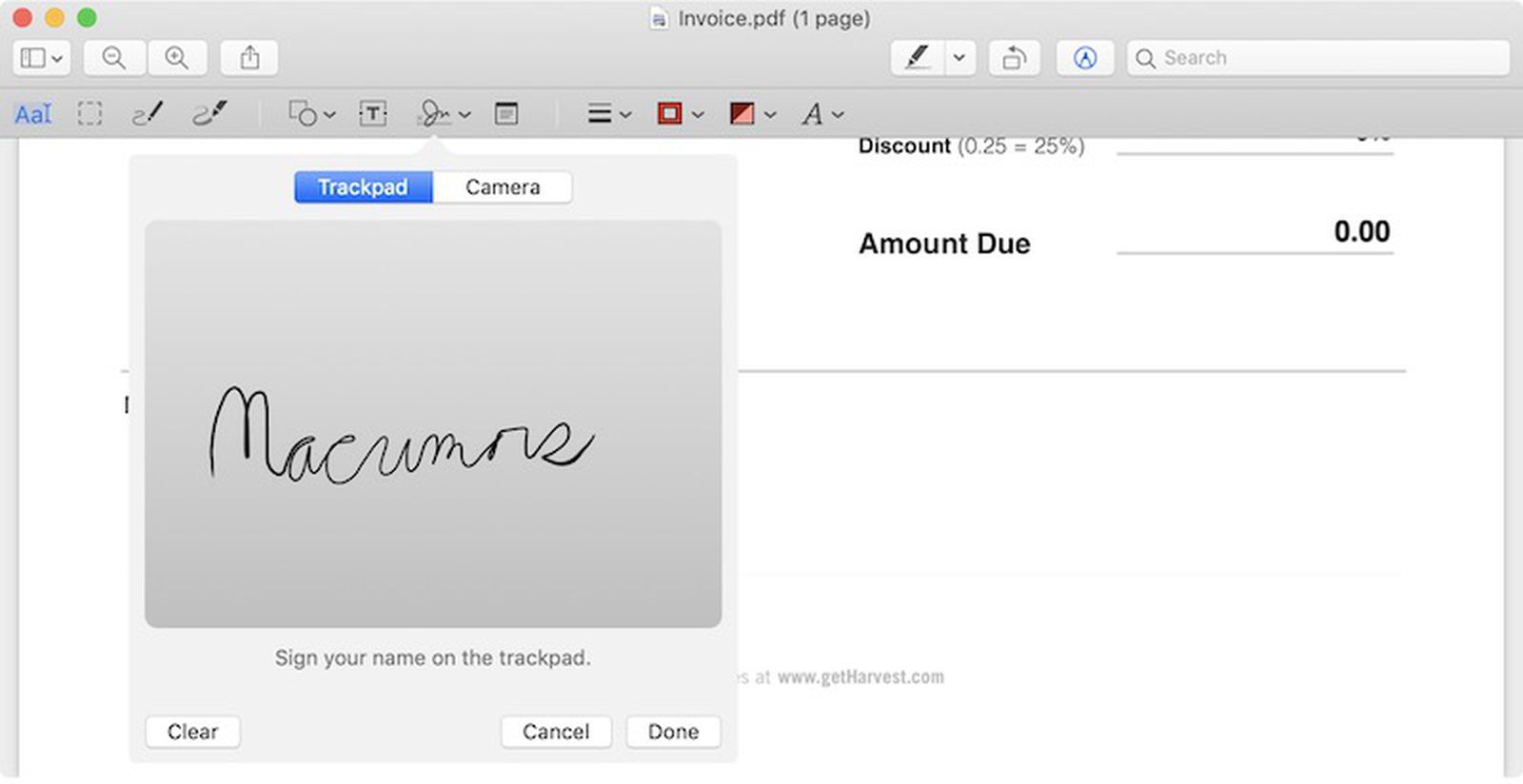
Edit Pdf Text Mac Free

Step 2: Select Everything in the PDF
Normally when you need to select text from a PDF that has a lot of images and formatting, you’d probably use your mouse or trackpad cursor to select each block of text, copy it out to the clipboard, and then paste it into your desired application. And if you need just a little bit of text, this method is fine. But if you need multiple pages of text, this can take forever. The answer is to just select it all, and we’ll show you how to deal with the images and formatting next.
So, select all of the content in your PDF by heading to Edit > Select All or by using the keyboard shortcut Command-A.
Once you do so, you’ll see the entire contents of your document selected.
Step 3: Copy and Paste the PDF Contents
With the contents of your PDF selected, head to Edit > Copy in the menu bar or use the keyboard shortcut Command-C. Next, find and launch the TextEdit app, which is located by default in your Applications folder. You can also search for it via Spotlight.
Depending on your TextEdit settings, you may need to create a new document when launching the app. Click the New Document button in the lower-left corner of the window to do so.
By default, your new TextEdit document will open in Rich Text mode. You’ll need to change it to Plain Text Mode, as this is the secret that lets us paste the entire PDF but only see the text. To switch to Plain Text Mode, select Format > Make Plain Text, or use the keyboard shortcut Shift-Command-T.
If you see Make Rich Text in this window on your own Mac, then that means your TextEdit document is already in Plain Text Mode.
Finally, copy the contents of your PDF by selecting Edit > Paste from the menu bar or using the keyboard shortcut Command-V. Because we’re in Plain Text Mode, you’ll see just the text from your PDF, and not any of the images or formatting.
Your text may still need to be cleaned up a bit in terms of spacing, but it should be much easier to deal with in whatever application it’s destined for.
Bonus: Force All TextEdit Documents to Open in Plain Text Mode
Convert Pdf To Text Mac Free
If you’ll be doing this PDF copy-paste routine often, you can set TextEdit to open in Plain Text Mode by default, which can save you a little bit of time. To do so, select TextEdit > Preferences from the menu bar.
From the Preferences window, select the New Document tab and choose Plain Text under the “Format” section.
As mentioned, this can save you some time, but you can always switch individual TextEdit documents back to Rich Text Mode by using the method described earlier. So you’re not stuck with one or the other, but just be aware that if you switch a Rich Text document to Plain Text and then switch back to Rich Text, you will have lost all formatting in the process.